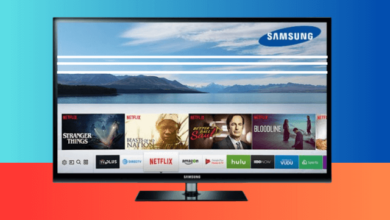Como instalar Play Store na smart TV Samsung – 2 Soluções comprovadas
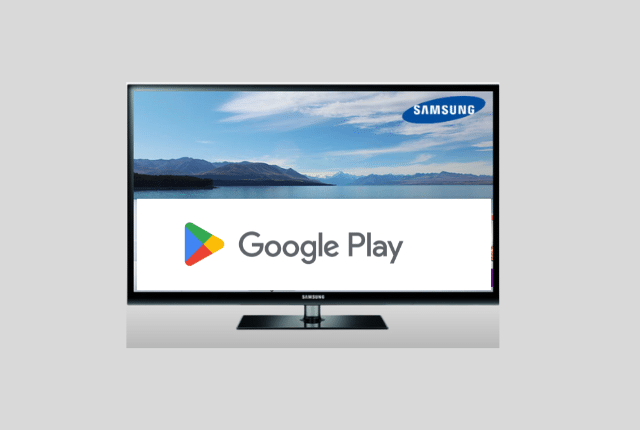
Você sabia que é possível instalar Play Store na smart TV Samsung e baixar aplicativos que não estão disponíveis na loja oficial da marca? Isso mesmo, você pode ter acesso a uma variedade maior de aplicativos e jogos na sua smart TV, usando o Google Play como fonte alternativa.
Neste artigo, vamos te ensinar como instalar Play Store na smart TV Samsung e como baixar aplicativos fora da loja. Você vai ver que é fácil e rápido, e que você pode aproveitar muito mais o seu aparelho.
Por que instalar Play Store na smart TV Samsung?
A smart TV Samsung vem com uma loja própria de aplicativos, chamada Samsung Apps. Nessa loja, você pode encontrar aplicativos de diversos tipos, como streaming de vídeo, música, redes sociais, jogos, e muito mais.
No entanto, a loja da Samsung não tem todos os aplicativos que existem no mercado. Alguns aplicativos populares ou novos podem não estar disponíveis na loja da Samsung, ou podem demorar mais para serem atualizados.
Por isso, muitas pessoas querem instalar Play Store na smart TV Samsung, pois essa é a loja oficial do Google para dispositivos Android. Na Play Store, você pode encontrar milhões de aplicativos de todos os tipos, e sempre com as versões mais recentes.
Além disso, instalar Play Store na smart TV Samsung também pode ser útil para quem quer usar aplicativos que não são compatíveis com a smart TV. Por exemplo, se você quer usar um aplicativo de VPN para acessar conteúdos bloqueados na sua região, ou se você quer usar um aplicativo de controle remoto para o seu celular.
Como instalar Play Store na smart TV Samsung?
Infelizmente, não existe uma forma oficial ou direta de instalar Play Store na smart TV Samsung. Isso porque a smart TV Samsung usa um sistema operacional próprio, chamado Tizen OS, que não é compatível com o sistema Android do Google.
No entanto, existem algumas formas alternativas de instalar Play Store na smart TV Samsung, usando dispositivos externos que se conectam à sua TV. Veja quais são as principais opções:
Chromecast

O Chromecast é um dispositivo do Google que permite transmitir conteúdos do seu celular ou tablet para a sua TV. Ele se conecta à entrada HDMI da sua TV e à rede Wi-Fi da sua casa.
Com o Chromecast, você pode usar o seu celular ou tablet como uma espécie de controle remoto para a sua TV. Você pode abrir qualquer aplicativo que tenha suporte ao Chromecast no seu celular ou tablet e enviar o conteúdo para a sua TV.
Dessa forma, você pode usar o aplicativo da Play Store no seu celular ou tablet para baixar os aplicativos que quiser e transmiti-los para a sua TV. Você também pode usar outros aplicativos que não estão na Play Store, como navegadores web ou gerenciadores de arquivos.
Para usar o Chromecast na sua smart TV Samsung, siga os passos abaixo:
- Conecte o Chromecast na entrada HDMI da sua TV e na tomada.
- Ligue a sua TV e selecione a entrada HDMI correspondente ao Chromecast.
- Baixe o aplicativo Google Home no seu celular ou tablet. Você pode baixá-lo gratuitamente na [Google Play Store] ou na [App Store].
- Abra o aplicativo Google Home e siga as instruções na tela para configurar o seu Chromecast. Você vai precisar conectar o seu celular ou tablet na mesma rede Wi-Fi do Chromecast e escolher um nome para ele.
- Pronto! Agora você pode usar o seu celular ou tablet para enviar conteúdos para a sua TV. Basta abrir qualquer aplicativo que tenha o ícone do Chromecast (um quadrado com um sinal de Wi-Fi) e tocar nele. Depois, selecione o seu Chromecast na lista de dispositivos disponíveis e espere a conexão ser estabelecida.
- Para usar o aplicativo da Play Store na sua TV, abra-o no seu celular ou tablet e procure pelos aplicativos que quiser. Depois, toque no ícone do Chromecast e selecione o seu Chromecast. O aplicativo vai ser transmitido para a sua TV e você poderá controlá-lo pelo seu celular ou tablet.
TV box com Android TV

Outra forma de instalar Play Store na smart TV Samsung é usando uma TV box com Android TV. Uma TV box é um dispositivo que transforma qualquer TV em uma smart TV, pois ele tem um sistema operacional e uma loja de aplicativos próprios.
Existem vários modelos de TV box no mercado, mas os que têm o sistema Android TV são os mais indicados para quem quer instalar Play Store na smart TV Samsung. Isso porque o Android TV é um sistema do Google, que já vem com a Play Store instalada e permite baixar aplicativos diretamente na TV.
Uma TV box com Android TV se conecta à entrada HDMI da sua TV e à rede Wi-Fi da sua casa. Ela vem com um controle remoto que permite navegar pelos menus e aplicativos na tela da TV.
Para usar uma TV box com Android TV na sua smart TV Samsung, siga os passos abaixo:
- Conecte a TV box na entrada HDMI da sua TV e na tomada.
- Ligue a sua TV e selecione a entrada HDMI correspondente à TV box.
- Ligue a sua TV box e siga as instruções na tela para configurá-la. Você vai precisar conectar a sua TV box na mesma rede Wi-Fi da sua casa e fazer login com a sua conta do Google.
- Pronto! Agora você pode usar a sua TV box para acessar a Play Store e baixar os aplicativos que quiser na sua TV. Basta usar o controle remoto para navegar pelos menus e aplicativos na tela da TV.
Perguntas frequentes
Como baixar aplicativos do Google Play na smart TV Samsung?
Para baixar aplicativos do Google Play na smart TV Samsung, você precisa instalar Play Store na smart TV Samsung usando um dispositivo externo, como um Chromecast ou uma TV box com Android TV.
Como instalar Play Store na TV?
Se a sua TV já tem Android TV, você não precisa instalar Play Store na TV, pois ela já vem instalada por padrão. Basta acessá-la pelo menu ou pelo controle remoto da sua TV e fazer login com a sua conta do Google.
Se a sua TV não tem Android TV, você precisa usar um dispositivo externo, como um Chromecast ou uma TV box com Android TV, para instalar Play Store na TV. Veja mais detalhes sobre como fazer isso nas seções anteriores deste artigo.