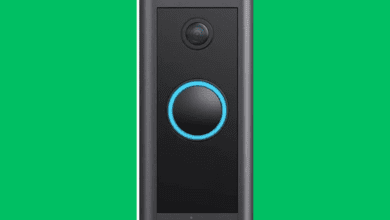Como Conectar o Meta Quest 2 e o Pro ao Celular (Android e iPhone)

O headset Quest 2 da Meta é um dos mais vendidos no mercado de VR e agora, com o Quest Pro disponível com um grande desconto, pode ser o momento perfeito para entrar na vanguarda da realidade virtual antes que a Meta lance o próximo sucessor do Quest.
Tanto o Quest 2 quanto o Pro não exigem um PC de jogos pronto para VR para jogar jogos completos, graças ao poderoso chipset móvel que eles possuem. No entanto, é necessário um smartphone para aproveitar os recursos remotos e sociais do Quest. Sorte a sua, o aplicativo oficial do Quest da Meta torna muito fácil vincular seu dispositivo Android ou iOS existente ao seu headset.
Este guia explica como conectar o Meta Quest 2 e o Pro ao celular, com instruções detalhadas passo a passo para dispositivos Android e iPhones.
Conectando o Meta Quest 2 / Pro ao Celular (Passo a Passo)
O aplicativo Meta Quest é o que vamos usar para conectar o headset Quest 2 ou Pro ao celular. Aqueles com um dispositivo Android devem conseguir baixá-lo na Play Store. O aplicativo também está disponível na App Store para iPhones e iPads. Tocar em qualquer um dos links deve redirecioná-lo para a página de download. Tudo o que você precisa fazer é tocar em Instalar ou Obter.
Desde que você já tenha uma conta do Facebook ou Meta, siga estas etapas para conectar seu Quest 2 ou Pro ao seu celular Android:
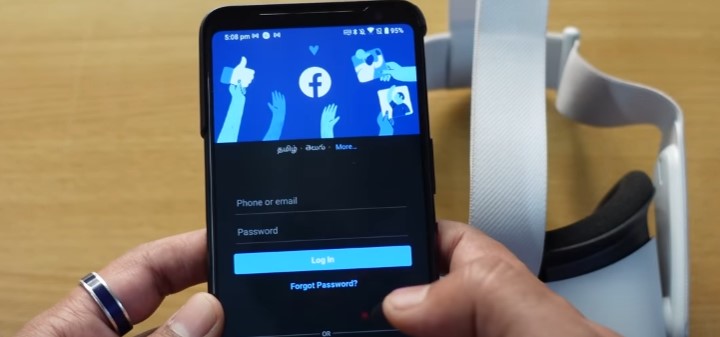
Conecte o Meta Quest 2 & Pro ao Celular
- Use seu headset Quest 2 ou Pro e pressione o botão Quest / Oculus no controle Touch da mão direita.
- Selecione o painel QS (bateria, Wi-Fi, hora) no lado esquerdo da barra de ferramentas que aparece.
- Clique em Configurações na parte superior da janela flutuante e selecione o bloco Sistema.
- Role a barra lateral e selecione a guia Sobre. Anote o código de pareamento de cinco dígitos sob a seção “Dispositivo“.
- Baixe o aplicativo Meta Quest na loja digital do seu telefone e, em seguida, inicie-o na tela inicial. Continue fazendo login com suas credenciais de conta do Facebook ou Meta.
- Quando estiver na tela Explorar do aplicativo, toque em Menu no lado direito da barra de navegação inferior.
- Selecione Dispositivos nas opções e, em seguida, toque onde diz Parear Novo Headset.
- Dependendo do headset VR que você possui, escolha Quest 2 ou Quest Pro na lista e toque em Continuar.
- Insira o código de pareamento de cinco dígitos que você anotou anteriormente e aguarde alguns momentos para que seu headset Quest seja pareado com seu celular.
Você nem mesmo precisa inserir o código de pareamento se seus dispositivos estiverem na mesma rede.
Se o processo de pareamento falhar, verifique se o seu Quest 2 ou Pro está ligado e colocado perto do seu telefone. Por via das dúvidas, tente usar o headset.
Se você tiver um dispositivo Android ou iOS, o aplicativo Meta Quest parece e opera da mesma forma em ambas as plataformas. Isso significa que os passos para parear um headset Quest 2 ou Pro com um iPhone são exatamente os mesmos destacados acima.
Se você enfrentar dificuldades ao parear seu Quest com seu iPhone (ou iPad), habilite o Bluetooth no seu dispositivo e tente novamente. Você pode fazer isso abrindo o Centro de Controle no seu dispositivo Apple e tocando no ícone Bluetooth.
Benefícios de Parear o Meta Quest 2 / Pro ao Celular
Parear seu Meta Quest 2 ou Quest Pro com seu celular tem várias vantagens. Inclui configurar e personalizar seu headset Quest, comprar e instalar remotamente aplicativos e jogos da Quest Store, verificar sua lista de amigos, navegar pela sua biblioteca de vídeos e capturas de tela em VR e muito mais.
Quando você pareia seu headset Quest e seu celular, pode espelhar sua perspectiva em VR na tela do seu celular ou tablet. Isso permite que alguém fora do ambiente de RV observe o que você está vendo, uma funcionalidade especialmente útil para compartilhar sua experiência de RV com outras pessoas.
Se você tiver uma Smart TV ou um dispositivo de mídia com suporte para espelhamento, toque no ícone de Transmissão (um controle com ondas Wi-Fi) no canto superior direito e escolha seu dispositivo de TV na lista para espelhar a transmissão de RV na sua tela grande. Seus dispositivos precisam estar na mesma rede doméstica para que isso funcione.
O Quest 2 e o Pro permitem compartilhar capturas de tela diretamente do ambiente de RV. No entanto, suas opções estão limitadas ao Facebook e Messenger apenas. Por outro lado, o aplicativo Meta Quest permite que você grave jogabilidade diretamente no seu smartphone e compartilhe os clipes com amigos no seu aplicativo social ou de mensagens preferido.
Se você deseja definir controles parentais no seu Quest, pareá-lo com seu telefone é obrigatório. Os pais podem convidar seus adolescentes através do aplicativo Meta Quest (uma conta Meta ou FB é necessária em ambos os lados) para supervisionar suas atividades e uso de RV, gerenciar os aplicativos e jogos aos quais podem acessar e ajustar outros parâmetros.
E por último, você precisará do aplicativo móvel Meta Quest para parear os Controladores Touch com seu headset Quest 2 ou Pro, o que torna necessário vincular seu headset ao seu telefone.
Quanto a como conectar os controladores ao seu headset, vá para o Menu do aplicativo > guia Dispositivos, toque em Controlador em “Configurações do Headset” e selecione Parear Novo Controlador. Em seguida, você pode seguir as instruções na tela.
Como você pode ver, parear o Meta Quest 2 e o Pro ao celular é super fácil via aplicativo móvel companheiro Meta Quest. No entanto, também vale ressaltar os requisitos mínimos para o aplicativo, que são o Android 5.0 Lollipop ou superior para dispositivos Android e iOS/iPadOS 12.4 ou posterior para iPhones e iPads.
O aplicativo não aparecerá na Play Store ou App Store em uma versão de SO não suportada. Portanto, recomendamos verificar as atualizações de software no seu telefone ou tablet juntamente com o seu headset Quest 2 ou Pro. Também aconselhamos usar a versão mais atualizada do aplicativo Meta Quest para uma experiência de pareamento perfeita.
Se você estiver procurando conectar seu Quest 2 ou Quest Pro ao seu computador com Windows para jogar títulos PCVR via Link (com fio) ou Air Link (sem fio), visite meta.com/quest/setup e baixe o aplicativo desktop Oculus. Assim como o aplicativo móvel, configurar o Air Link para uma experiência PCVR sem fio requer que seu headset e computador estejam na mesma rede doméstica.