Como Conectar a Alexa no Wi-Fi – Guia Passo a Passo

Você comprou um novo dispositivo Alexa para sua casa. Sim, acredito que você tenha feito isso. Está tendo dificuldade em conectá-lo à sua rede sem fio?
Se sim, não se preocupe; este blog tem a solução para você. Vamos discutir como conectar o Alexa no Wi-Fi em detalhes.
Você pode conectar a Alexa no Wi-Fi usando dois métodos diferentes. Primeiro, use o aplicativo Alexa para configurar seu Wi-Fi. Em segundo lugar, você pode configurar seu Wi-Fi através do site da Alexa. Para ambos os métodos, você deve manter as versões atualizadas para garantir que não haja problemas.
Se você for familiarizado com tecnologia, poderá realizar facilmente esse processo. No entanto, vamos explicar cada etapa para facilitar para você.
E você acha possível operar seu dispositivo Alexa sem a internet?
Então, vamos começar respondendo sua pergunta para esclarecer sua mente.
A Alexa é inútil sem a internet
Sim, você leu certo. A Alexa precisa de uma conexão com a internet para realizar suas funções. Seja ouvir música, controlar outros dispositivos inteligentes ou receber atualizações, a Alexa precisa da internet.
Sem uma conexão confiável, a Alexa não responderá aos seus comandos.
Portanto, não importa para o que você usa a sua Alexa, você precisa de uma conexão de internet rápida e estável.
Este guia definitivamente funcionará para você, desde que você tenha esses fatores em vigor.
Aqui estão nossos dois métodos de trabalho que você pode seguir para conectar a Alexa no seu roteador Wi-Fi.
1. Conectar a Alexa no Wi-Fi usando o aplicativo
Usar o aplicativo Alexa é a primeira maneira de conectar o dispositivo Alexa no seu Wi-Fi. Então, o que você precisa fazer é instalar o aplicativo Alexa e configurar sua conta da Amazon.
Isso pode ser um método rápido e fácil apenas se você seguir as etapas corretas.
Vamos discutir as etapas para configurar a Alexa pela primeira vez. Antes de seguir para as etapas, coloque seu dispositivo Alexa no modo de configuração.
Se você não souber como fazer isso, verifique o manual do usuário do seu dispositivo.

Siga estas etapas:
- Abra o aplicativo Alexa e selecione Dispositivos.
- Selecione Echo & Alexa na interface.
- Selecione seu dispositivo na lista.
- Coloque seu Amazon Echo no modo de configuração.
- Selecione seu dispositivo Alexa no aplicativo. Selecione sua rede Wi-Fi e digite a senha.
- Após realizar essas etapas, seu dispositivo Alexa se conectará automaticamente ao seu Wi-Fi.
- Se não se conectar, desconecte o dispositivo e reconecte-o para reiniciá-lo.
Se esse método for difícil para você, não se preocupe. Você pode conectar usando o navegador do seu celular ou laptop. Vamos para o segundo método.
2. Conectar a Alexa no Wi-Fi usando o site da Alexa
Conectar seu dispositivo Alexa no Wi-Fi usando um navegador é bastante simples. Você pode usar qualquer navegador rápido, como Safári, Firefox ou Edge, o mais avançado.
Tudo que você precisa fazer é encontrar seu dispositivo para se conectar no Wi-Fi.
Siga estas etapas simples:
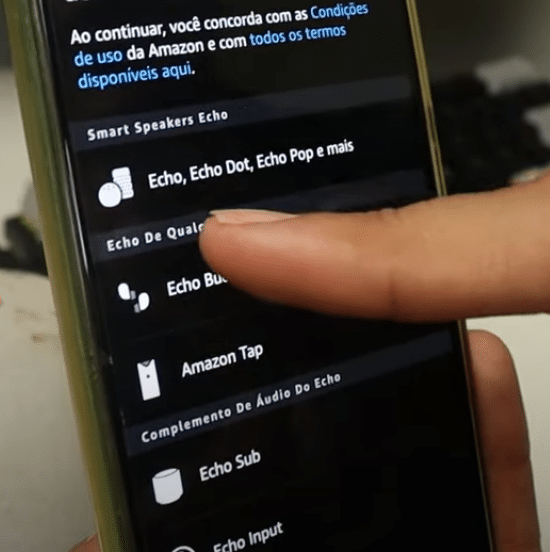
- Acesse alexa.amazon.com e faça login em sua conta da Amazon.
- Clique em Configurações e em seguida em Configurar um novo dispositivo.
- Selecione o tipo do seu dispositivo; Echo ou Echo Dot.
- Clique na opção Não vejo a luz laranja.
- Coloque seu dispositivo no modo de configuração e Continuar.
- Vá para as redes Wi-Fi do seu laptop e selecione Amazon.
- Clique em Continuar no navegador do seu dispositivo.
- Selecione sua rede Wi-Fi, digite a senha e clique em Conectar.
- Realizando essas etapas, seu dispositivo se conectará à sua rede Wi-Fi em cerca de 5 a 10 segundos.
Você pode verificar sua Alexa dando um comando de voz para ver se a conexão foi bem-sucedida ou não.
Se seu dispositivo não se conectar, simplesmente reinicie-o e ele se conectará automaticamente.
Perguntas Frequentes (FAQs)
Como eu conecto meu dispositivo Alexa ao Wi-Fi?
Para conectar a Alexa no Wi-Fi usando o aplicativo Alexa, siga estas etapas.
- Abra o aplicativo Alexa e selecione Dispositivos.
- Selecione Echo & Alexa na interface.
- Selecione seu dispositivo na lista.
- Coloque seu Amazon Echo no modo de configuração.
- Selecione seu dispositivo Alexa no aplicativo.
- Selecione sua rede Wi-Fi e digite a senha.
Como eu conecto meu dispositivo Alexa no Wi-Fi sem o aplicativo?
Para conectar a Alexa no Wi-Fi sem o aplicativo Alexa, siga estas etapas.
- Acesse alexa.amazon.com e faça login em sua conta da Amazon.
- Clique em Configurações e em seguida em Configurar um novo dispositivo.
- Selecione o tipo do seu dispositivo; Echo ou Echo Dot.
- Clique na opção Não vejo a luz laranja.
- Coloque seu dispositivo no modo de configuração e Continuar.
- Vá para as redes Wi-Fi do seu laptop e selecione Amazon.
- Clique em Continuar no navegador do seu dispositivo.
- Selecione sua rede Wi-Fi, digite a senha e clique em Conectar.
O que fazer quando a Alexa não se conecta ao Wi-Fi?
Se o seu dispositivo Amazon Alexa não se conectar ao Wi-Fi durante a configuração, verifique estas coisas:
- Seu dispositivo Echo deve estar a uma distância máxima de 9 metros do seu roteador sem fio.
- Verifique se o seu roteador está com algum problema ao se conectar a outros dispositivos.
- Atualize as configurações de Wi-Fi do seu aplicativo Alexa se você tiver alterado a senha do Wi-Fi recentemente.
- Se o dispositivo ainda apresentar problemas de conexão intermitente, reinicie-o.
Conclusão
Bem! Isso é tudo sobre como conectar a Alexa ao Wi-Fi com ou sem o aplicativo Alexa. Esses métodos são bastante práticos e funcionam perfeitamente.
Se eles não funcionarem, pode haver outros problemas. Nesse caso, você precisa identificar as razões e corrigi-las.
Felizmente, você conseguirá conectar sua Alexa no Wi-Fi sempre que tentar. Recomendamos reiniciar sua Alexa ou roteador Wi-Fi, ou até mesmo ambos, após configurar uma nova conexão.
Se necessário, repita o processo ou entre em contato com a Amazon se houver algum problema.


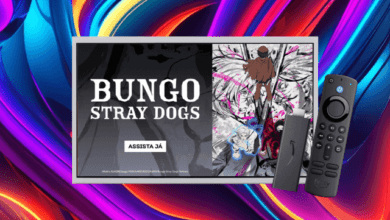



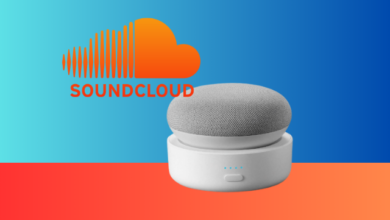
Um Comentário