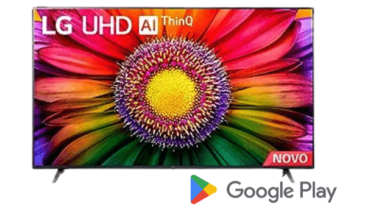Como Acessar as Configurações da TV LG Sem o Controle Remoto? 3 Maneiras!

Há algumas semanas, durante uma viagem com a família, após horas de descontração, quando voltei ao hotel, minha vontade era apenas relaxar e colocar meu programa favorito em dia.
A TV não tinha o Netflix instalado, então decidi conectá-la ao meu laptop.
Para minha surpresa, ela estava no modo hotel e não permitia que eu mudasse para HDMI.
Eu sabia que o modo hotel em uma TV LG pode ser desativado nas configurações, mas, por algum motivo, o botão de configurações no controle remoto não estava funcionando.
Após um dia longo e frustrante, lembrei que havia uma maneira de controlar a TV sem o controle remoto e talvez eu pudesse acessar as configurações usando esse método.
E não é que eu estava certo? Existe uma maneira de acessar as configurações da TV LG sem o controle remoto.
Para acessar as configurações da TV LG sem o controle remoto, você pode usar o aplicativo LG ThinQ. Instale o aplicativo em seu telefone e conecte-o à TV. Um controle remoto virtual aparecerá em seu telefone. Agora, você deve ser capaz de trocar de canais, alternar entre as entradas e acessar as configurações da TV.
Usando o Aplicativo ThinQ para Abrir as Configurações da TV LG
A melhor maneira de usar sua TV LG sem o controle remoto é com a ajuda do aplicativo oficial da LG chamado ThinQ.
O aplicativo está disponível tanto na Play Store quanto na App Store.
Aqui está o que você precisa fazer para usar sua TV LG com o aplicativo ThinQ:
- Ligue a TV. Se você não tiver um controle remoto, use os botões físicos para ligar a TV.
- Abra o aplicativo e pressione o símbolo ‘+’ no topo da tela.
- Vá para eletrodomésticos e selecione o modelo da sua TV LG.
- Um código de verificação aparecerá na sua TV, insira-o no aplicativo.
- Agora você verá o ícone familiar de engrenagem referente às configurações da TV na parte superior da tela.
- Clique nele e você poderá alterar as configurações de acordo com suas preferências.
Observação: Para que este método funcione, seu telefone deve ter um emissor de infravermelho (IR). Se não tiver, você pode usar o método mencionado abaixo.
Usando um Mouse USB para Acessar as Configurações da TV LG

Você também pode usar um mouse com fio ou sem fio para controlar sua TV LG.
Claro, um mouse sem fio é mais conveniente, já que você não precisará ficar na frente da TV para usá-lo.
Aqui está como você pode usar um mouse para controlar sua TV LG:
- Insira o conector do mouse na porta USB da TV.
- Ligue a TV.
- Agora, você poderá navegar por diferentes funções usando o mouse.
- Para abrir as configurações, pressione o botão de menu na TV.
- Uma vez no menu, você pode usar o mouse para alterar e acessar diferentes configurações.
Outros Aplicativos que Você Pode Usar para Acessar as Configurações da TV LG
Outro aplicativo que funciona bem com as TVs LG é o LG TV Plus App. Ele está disponível para dispositivos Android e iOS.
Após instalar o aplicativo, siga estas etapas para acessar as configurações da sua TV LG:
- Inicie o aplicativo no seu telefone e certifique-se de que o telefone e a TV estão conectados à mesma rede Wi-Fi.
- O aplicativo detectará automaticamente a TV. Emparelhe os dispositivos.
- Insira o PIN que aparece na tela da TV no aplicativo.
- Agora, pressione o botão Smart Home no aplicativo.
- Isso mostrará o menu da TV, vá para as configurações.
Alguns das aplicativos que você pode usar para controlar sua TV LG incluem:
Perguntas Frequentes
Posso mudar a entrada da TV LG sem um controle remoto?
Sim, isso pode ser feito usando o aplicativo ThinQ ou um mouse USB.
Onde estão localizados os botões manuais na TV LG?
Os botões manuais estão localizados sob o logotipo da LG na parte inferior da TV.
É possível ajustar a resolução ou proporção de tela ao usar um laptop com uma TV LG?
Sim, geralmente é possível ajustar a resolução e a proporção de tela da sua tela de laptop ao conectar-se a uma TV LG. Acesse as configurações de exibição no seu laptop e escolha a resolução e a proporção de tela apropriadas que melhor atendam às suas preferências e às capacidades da TV.